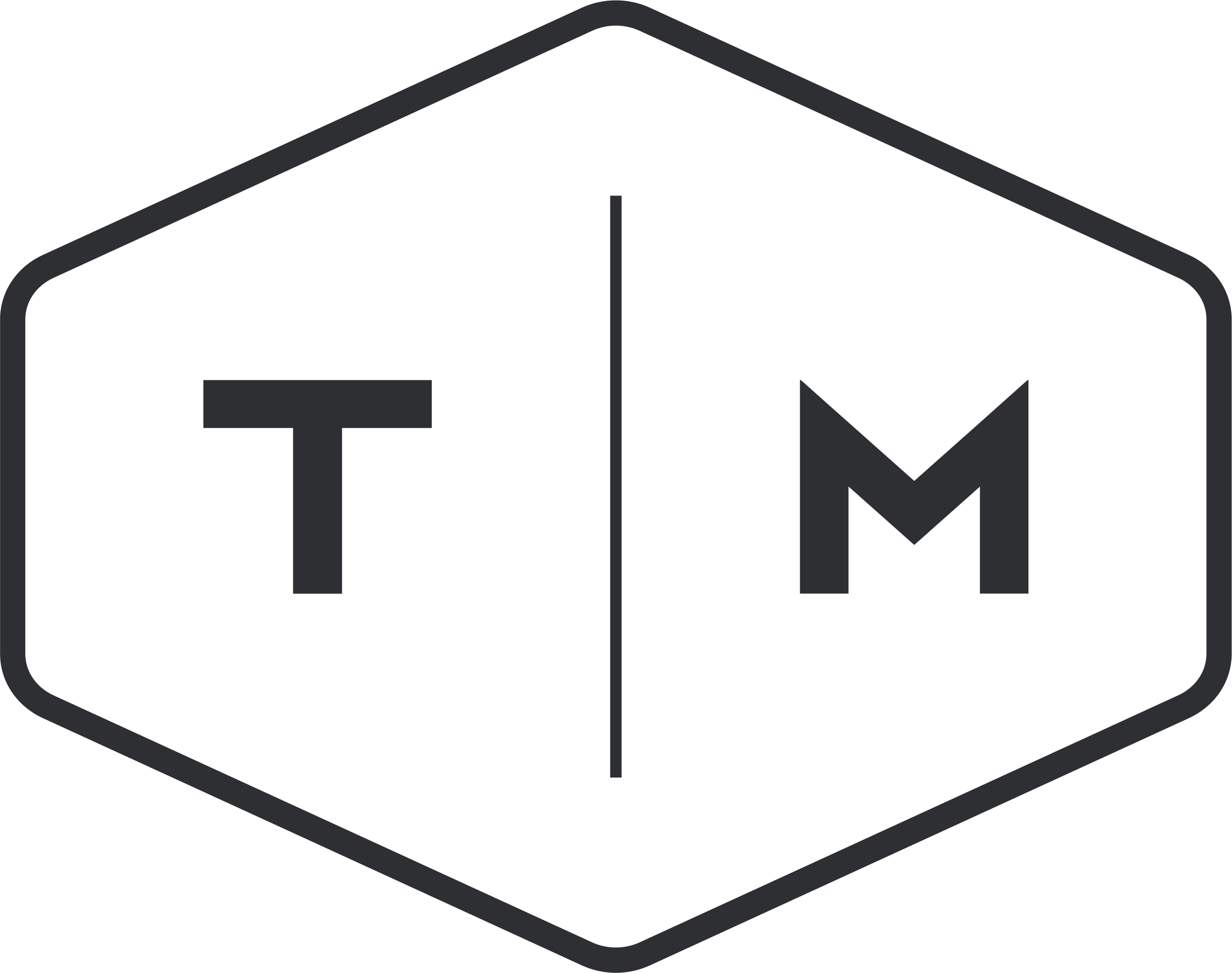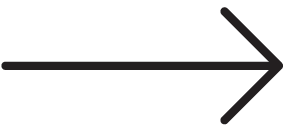There’s been a longstanding rumor that Facebook punishes posts that are scheduling using a third-party scheduler, like Buffer or Hootsuite, by stifling their reach. The Social Media Lab by Agorapulse debunked this rumor but that was before Facebook built-out a robust scheduling tool within their own platform—Creator Studio.
What is Creator Studio?
Creator Studio brings together all the tools needed to effectively post, manage, monetize and measure content across all your Facebook Pages and Instagram accounts. The tool was originally introduced in late 2017 for Facebook only. It was riddled with bugs, lacked functionality and was not user-friendly.
Creator Studio was reintroduced last year with the addition of Instagram scheduling and has since become more widely accepted, in large part because Facebook began phasing out its Publishing Tools feature on Pages.
As Creator Studio becomes the only way to schedule posts within Facebook and Instagram, it stands to reason that posts scheduled via third-party will start taking a backseat. Much in the same way the platform prioritizes videos that are uploaded directly versus linked.
Plus, why pay for a third-party scheduler when Creator Studio is free?!

Before You Get Started
To start using Creator Studio for Facebook, all you need to do is go to business.facebook.com/creatorstudio. You’ll automatically see any pages that you have admin access to.
But before you can manage posts, get insights, or publish Instagram content, you’ll first need to link your Instagram account to Creator Studio. You’ll need:
- An Instagram account and Facebook Page
- To make sure that your Instagram account is connected to the Facebook Page that you manage
- To switch your Instagram account to a business profile or Creator Account if it isn’t already

Get started by opening Creator Studio from your desktop and clicking the Instagram icon at the top of the page.
What you need to do next depends on the relationship between your Facebook pages and Instagram accounts:
Option #1: If you manage a Facebook Page that’s already connected to the Instagram account you want to use in Creator Studio, click to connect to that Page.
Option #2: If you don’t already manage a Facebook Page that’s connected to an Instagram account, click “Connect to Instagram.” Then follow the instructions to log into the Instagram account you want to connect.
Option #3: If you manage a Facebook Page that’s connected to an Instagram account, but want to use a different Instagram account you don’t see listed, click “Connect another Instagram Account” and follow the instructions.
Option #4: If you have multiple Instagram accounts already connected to your Facebook Page or Pages and want to manage them in Creator Studio, click “Continue with Connected Accounts.”
With your Instagram account connected, you’re ready to start using Creator Studio.
How to Navigate Creator Studio
For Facebook
To schedule a Facebook post, simply click the Create Post button in the top left corner. A menu will appear with options to choose whether you’d like to create a regular post, add a story, upload a video, or go live.

If you manage multiple pages, you’ll first need to select which page you’d like to post from. From there, the process will look similar to how you normally post on the Facebook app or from a desktop.
You can also bulk upload multiple videos at once, crosspost content to multiple Pages, and schedule, backdate or save posts as a draft.
For Instagram
To create Instagram content, click the Instagram icon at the top of the page. This will take you to your Content Library which gives an overview of all your Instagram video, photo, carousel, stories, and IGTV posts.
Click Create Post in the top-left of the page and choose whether you’d like to create an Instagram feed post or IGTV.
The publishing flow is slightly different for Instagram posts and IGTV videos. Below we’ll cover how to schedule posts to your Instagram feed.

After you select “Instagram Feed,” a window will open on the right of the screen where you can upload your image (or images in the case of carousel posts), write your caption, and add a location.
Use the icons beneath the photo to tag other accounts or crop the photo to different dimensions.
On the right, you’ll see an option for advanced settings. Here, you can turn off commenting and add alt text to your image to make your content accessible for those with visual impairments.
When you’re done, click the down arrow beside the publish button and select schedule. This will open a calendar and time settings box. Choose the day and time you’d like your post to publish and hit the schedule button. Creator Studio will publish your post to your feed when the time comes.
To schedule IGTV video with Creator Studio, you can check out this step-by-step guide.
Other Features
On the left beneath the Create Post button, you’ll see several sections to help you manage your Facebook page and Instagram account.
Content Library: The Content Library offers a bird’s eye view of all your published and scheduled content. You can use the search bar to quickly find content, or use the filters to organize content by Post Status (All, Published, Archived) or date. It also gives you an overview of your insights for each post.
Insights: For a deeper dive into how your pages and accounts are performing, as well as each individual post, check out the Insights tab. From here you can get metrics on your estimated earnings and discover advanced insights about your audience across all your Pages. This includes insights into how many people have seen the post, where they’ve seen the post, how they’ve interacted with the post, and what actions people have taken when engaging with the post.
Inbox: You can efficiently manage interactions across all your Pages from the Inbox tab. This includes Facebook Messenger and post comments, as well as Instagram post comments.
Monetization: Content creators and publishers can use a variety of different monetization tools to earn money on Facebook such as hosting paid online events. You need to meet eligibility criteria to use monetization tools, and some tools might have additional requirements.
Creative Tools: Under the Creative Tools tab, you can enhance your videos without worrying about copyright infringement. Quickly and easily choose from a variety of music and sound effects to download and include in your videos. All music and effects from the Sound Collection are free and legal to use.
Settings: Without leaving Creator Studio, you can see an overview of all your pages, change existing page roles or assign new ones. You can also create a new Page.
Need Additional Help?
By giving you the ability to directly interact with current and potential customers, having an active social media presence is an effective tool to help businesses to increase brand awareness, stay top of mind, generate leads, and boost sales.
But, managing social media can be a full-time job.
Leave the heavy lifting to us. We’ll create and schedule content for your social channels based on your business goals and objectives. Throughout the month, we’ll monitor your accounts and engage on your behalf, then provide a monthly overview of key metrics so you always know how your accounts are performing.
Interested in learning more? Contact us today to request a complimentary social media audit.